Register
In this window you will be registering your basic information on the web portal and setting up your username (which is your email address) and password in order to be able to log back in at any time to update your information. To register, simply fill out all applicable fields and validate your address by clicking the “Validate Address” button. Then click the “Submit Registration” button.
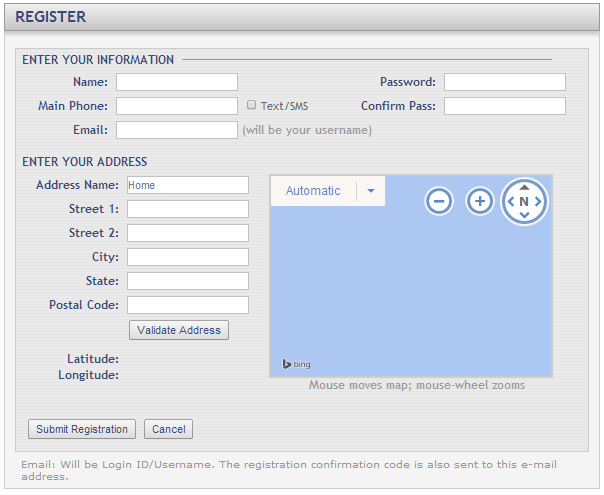
Fields and Options
-
Name:
Enter your full name (i.e.: John Doe, The Millers, etc.) -
Main Phone:
Enter the phone you wish to receive voice alerts on. If this is a cell phone please put a check in the “Text/SMS” check box as well.
-
Text/SMS:
Enter a check in this box if your main phone number is a cell phone. -
Email:
Enter your primary email address. NOTE: This must be a valid email address that you have access to as this will also be your web portal username. In the next step you will need to validate this email address by entering a 4-digit confirmation code which the system will email to you at this email address. -
Password:
Enter the password you wish to use if ever need to log back into the web portal to make changes. NOTE: Passwords must be at least 7 characters long, include a capital letter, and include a special character (i.e.: !@#$%^&). This is to ensure the best possible security for your information. -
Confirm Pass:
Re-enter the password you created in the “Password” box to ensure there were no mistypes. -
Address Name:
Enter the title of the address (i.e.: Home, Work, Rental, etc.). This field is optional. -
Street 1:
Enter your physical, street address (i.e.: 1313 Mockingbird Lane). -
Street 2:
Enter your apartment number, suite number, etc. This field is optional. -
City:
Enter your city name. -
State:
Enter your state initials (i.e. PA, NJ, CA, OH, FL, etc.). -
Postal Code:
Enter your 6-digit ZIP code. -
Validate Address (button):
Press this button once you have entered your full physical address in order to validate and geocode your address. -
Latitude:
Your Latitude will automatically be generated when you validate your address. -
Longitude:
Your Longitude will automatically be generated when you validate you address. -
Submit Registration (button):
Click this button once you have completed the form. This will take you to go to the Registration Verification page so that you can confirm your information. If you have already registered with a Swift911 web portal, you will be brought to the Existing User page. -
Cancel (button):
If you no longer wish to register on the web portal, click this button to return to the web portal login screen.